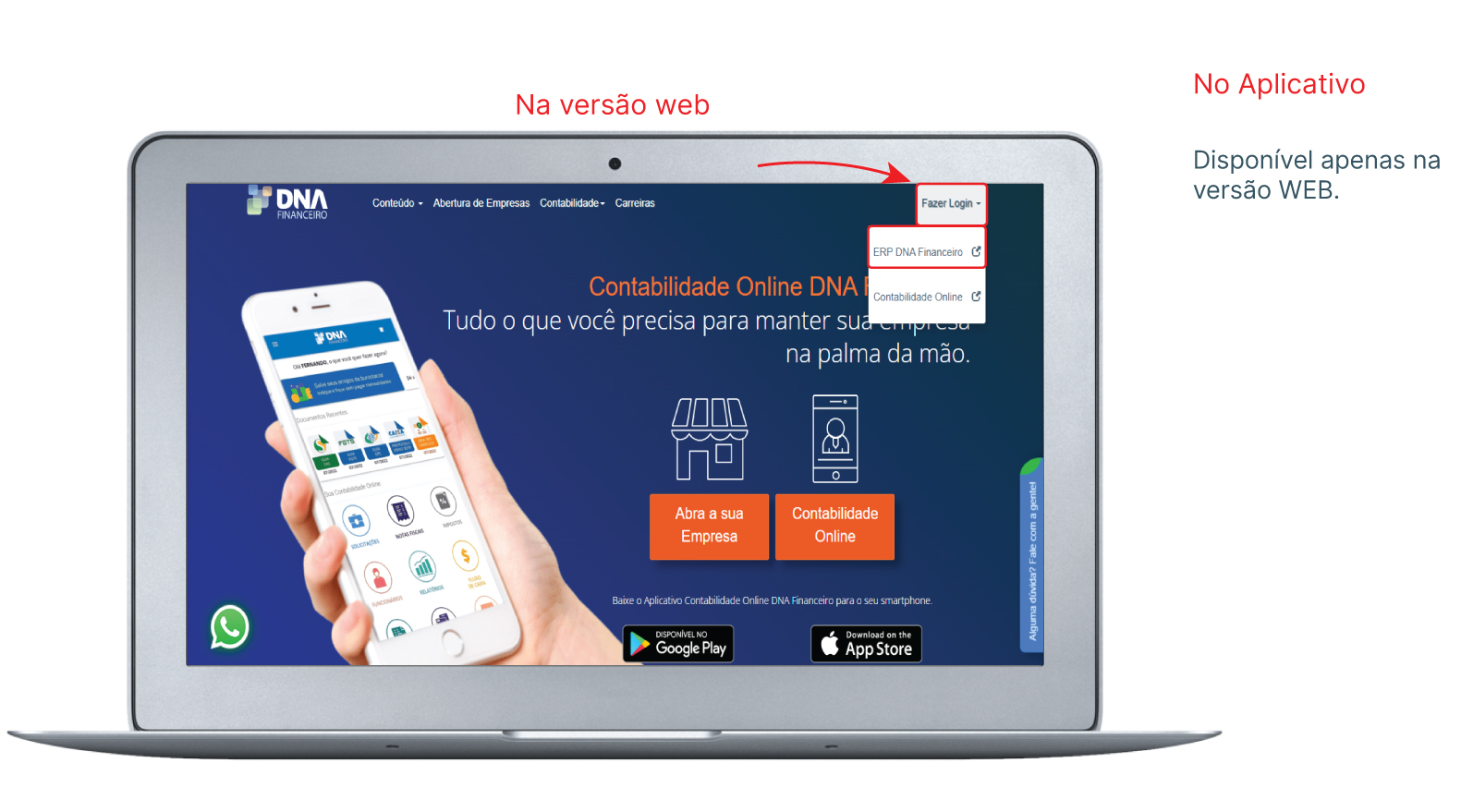
Guia do Usuário – Primeiro acesso em nosso ERP
Para acessar o Sistema DNA Financeiro, acesse o site DNA Financeiro, clique no Botão “Fazer Login“, automaticamente você será direcionado a nossa página inicial.
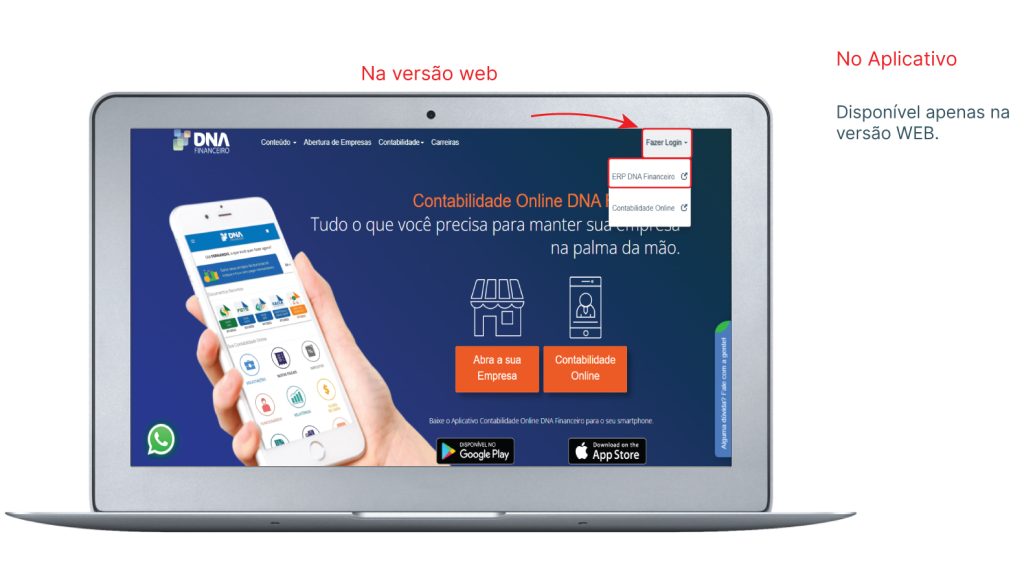
Digite seu Usuário e Senha conforme as imagens abaixo:
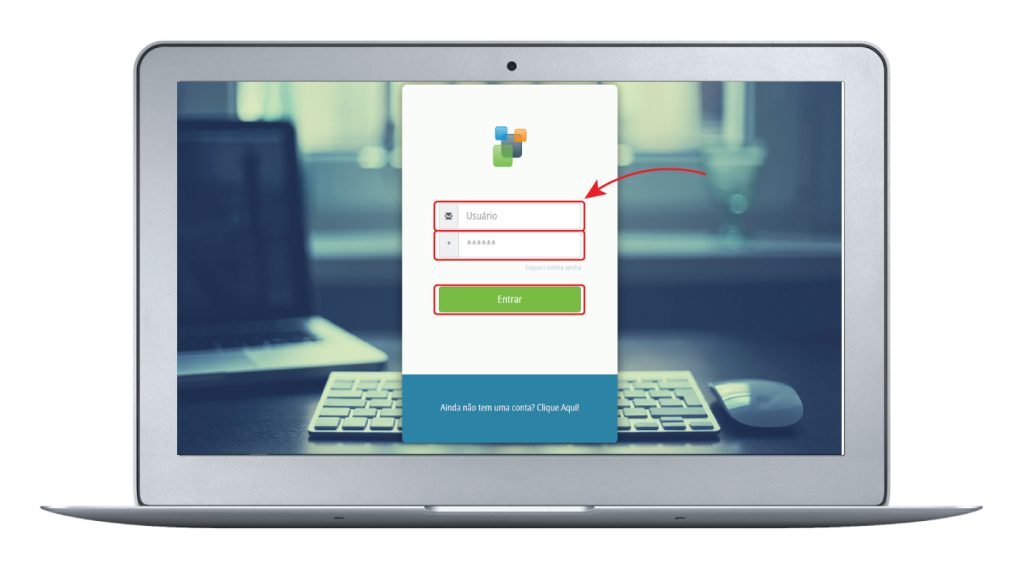
Obs: Adicione esta página em seus Favoritos para facilitar futuros acessos.
1- Acesse a Área e clique em “Nota Fiscal Eletrônica”.

Para Utilizar este módulo é obrigatório possuir o Certificado Digital Modelo A1 (Solicite mais informações ao seu contador).
Antes de iniciar seu lançamento da NF-e ou da NFS-e, saiba que existem dois “ambientes” para emissão de nota, sendo eles:
- Homoloçacão (sem valor fiscal) – Este é o ambiente de Teste, deve ser utilizado para incluir sua primeira Nota Fiscal, sendo obrigatório o uso do favorecido Razão Social: NF-E EMITIDA EM AMBIENTE DE HOMOLOGAÇÃO – SEM VALOR FISCAL.
- Produção (oficial) – Este é o ambiente oficial para transmitir suas notas – COM VALOR FISCAL.
Para identificar os ambientes e parametrizar o sistema, faça o seguinte passo-a-passo:
1- Clique na aba “Cadastros” e personalize seus dados clicando em preenchimento todos os botões da tela de Cadastros, um de cada vez…
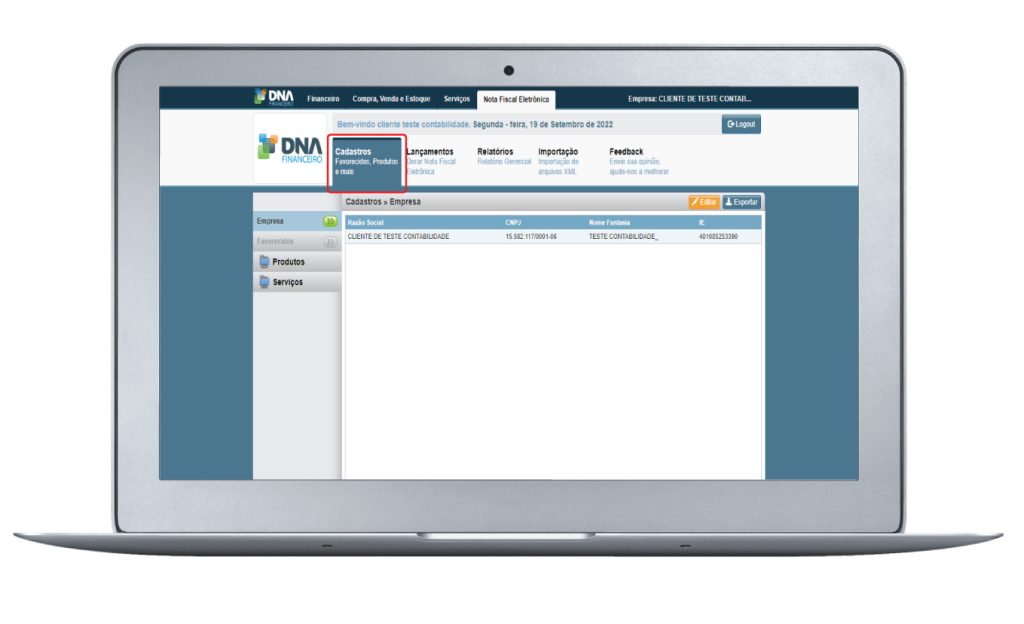
2 – Clique no menu “Empresas“, clique no botão “Editar” e complete as informações utilizando os dados descritos no Cartão CNJP de sua empresa.

3 – Clique no menu Favorecidos para incluir a relação de clientes, é necessário realizar daus formas de cadastro, sendo elas:
- Favorecido NF-e EMITIDA EM AMBIENTE DE HOMOLOGAÇÃO – SEM VALOR FISCAL, é utilizado exclusivamente no Ambiente de Testes, é obrigatório completar os dados cadastrais, ou seja, clique sobre ele, clique no botão “Editar” para abrir a janela de cadastro, mantenha a Razão Social, altere todos os outros campos com os dados de uma empresa real (pode colocar o nome do cliente no campo Nome Fantasia ou os dados de sua empresa)
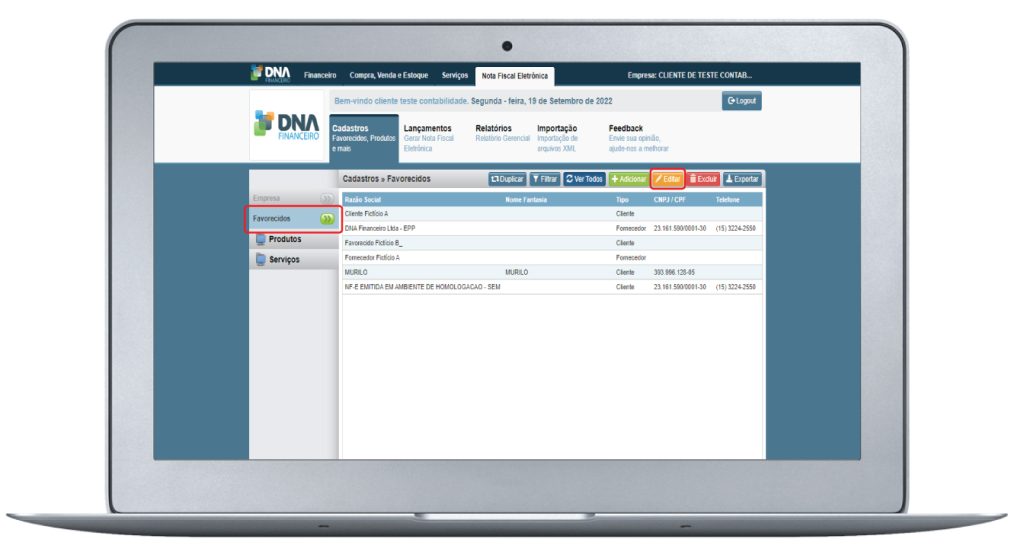
b. Para cadastrar todos os seus CLIENTES e utilizar o Ambiente de produção oficial – COM VALOR FISCAL, clique em “Favorecidos“, clique em “+Adicionar” e preencha todos os dados solicitados.
4 – Clique no menu “Produtos” para abrir uma listagem de opções de Operações do Módulo, clique nos botões e preencha um a um de baixo pra cima.
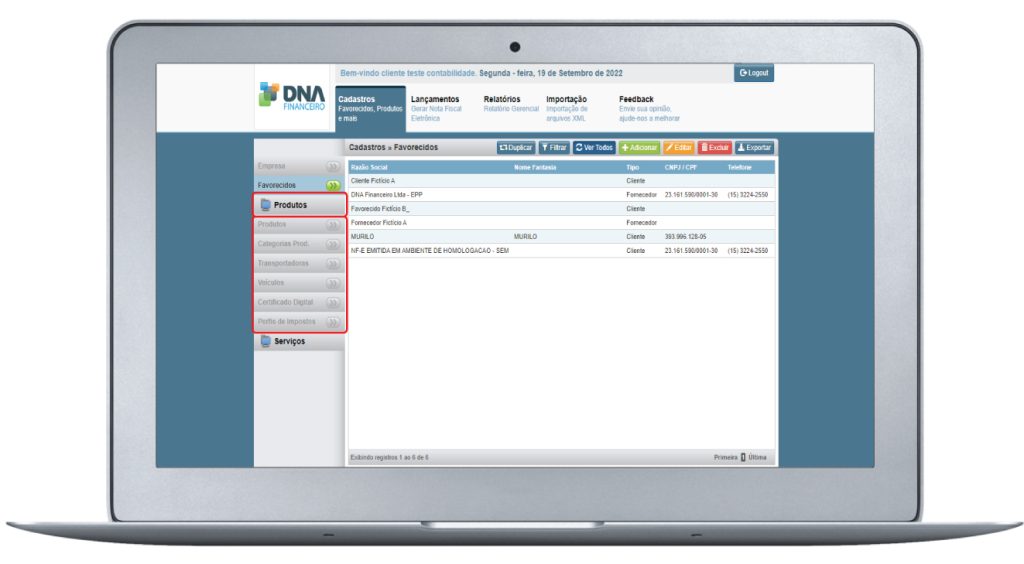
Cadastrando Certificado Digital
5 – Clique no menu “Certificado Digital“.
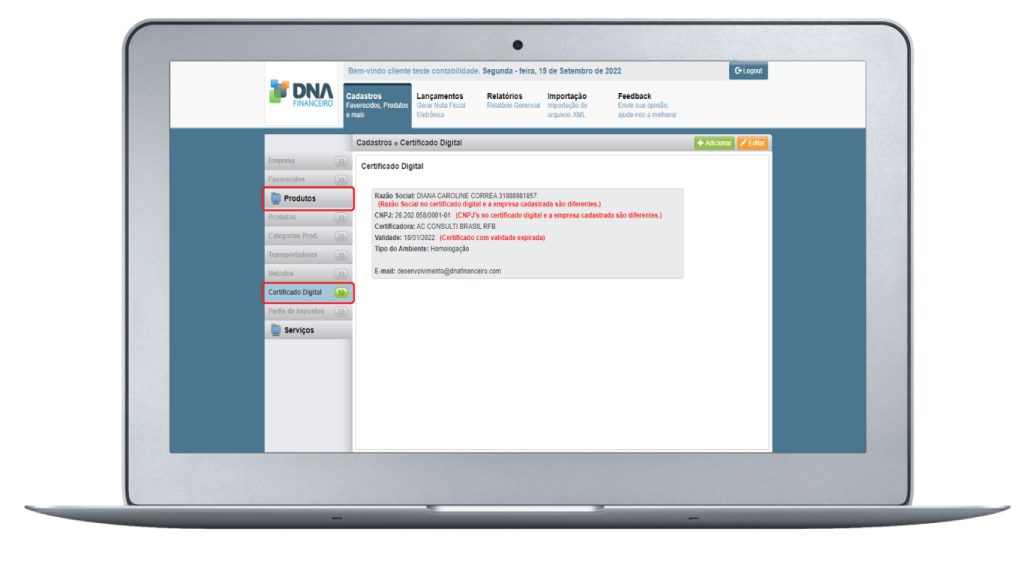
6 – Clique no botão “+Adicionar“.
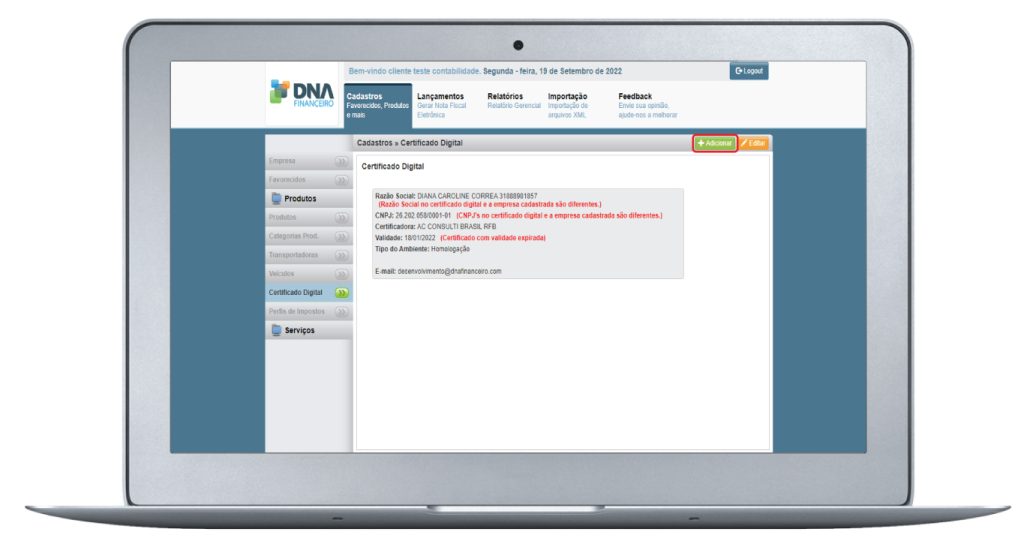
7 – Preencha todos os dados solicitados na janela, deixando o campo Tipo de Ambiente com a opção “Homologação (sem valor fiscal)” para iniciar o teste de emissão de nota, clique em “Carregar“. Após finalizar o período de testes de emissão de nota, retorne para esta tela e clique em “Edite” e troque para Produção (oficial).
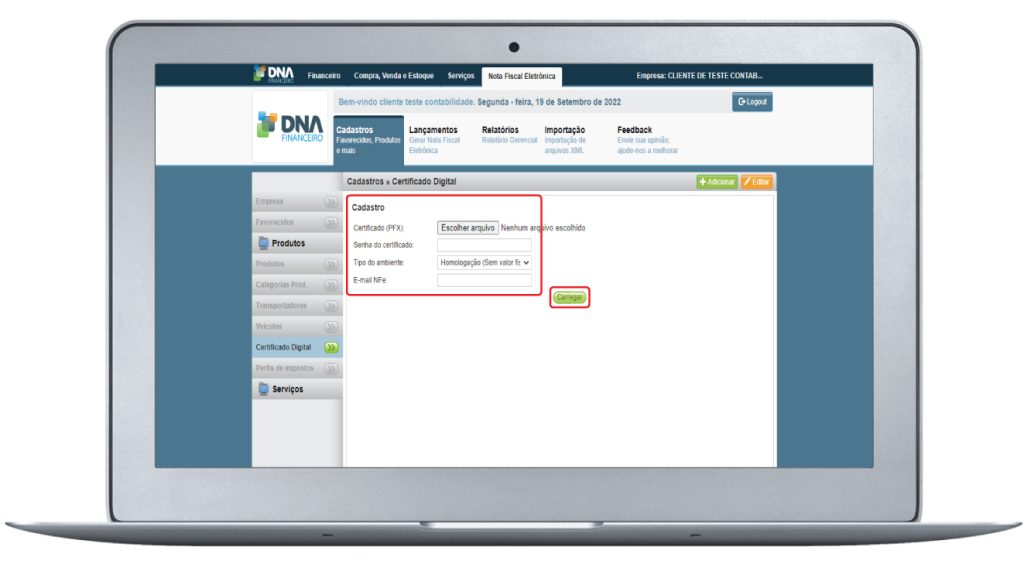
8 – O cadastro no menu “Veículos” é opcional, clique no botão “+ Adicionar“ e preencha as informações solicitadas.
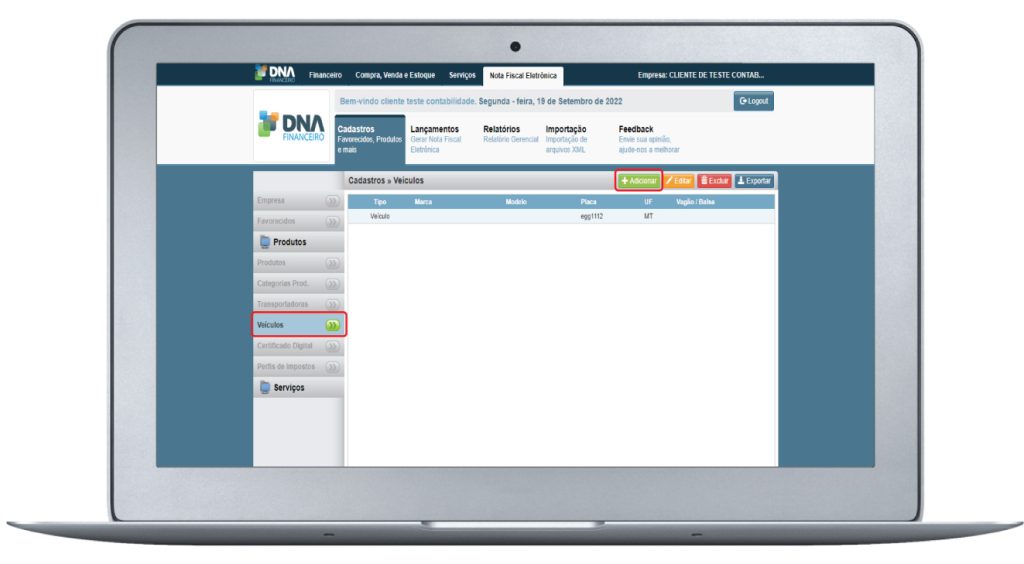
9 – O cadastro no menu “Transportadoras” é opcional, clique no botão “+ Adicionar“, preencha as informações solicitadas e clique em “Cadastrar“.
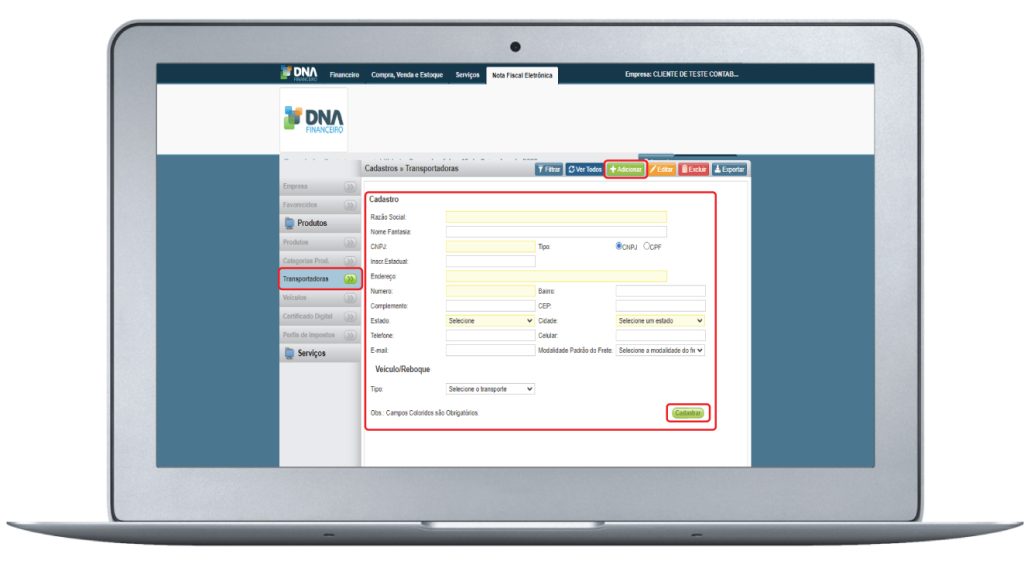
10 – Clique no menu “Categorias Prod.“, clique no botão “+ Adicionar” e cadastre um a um os tipos de categorias que seus produtos podem ser enquadrados (estrutura ou segmentação).
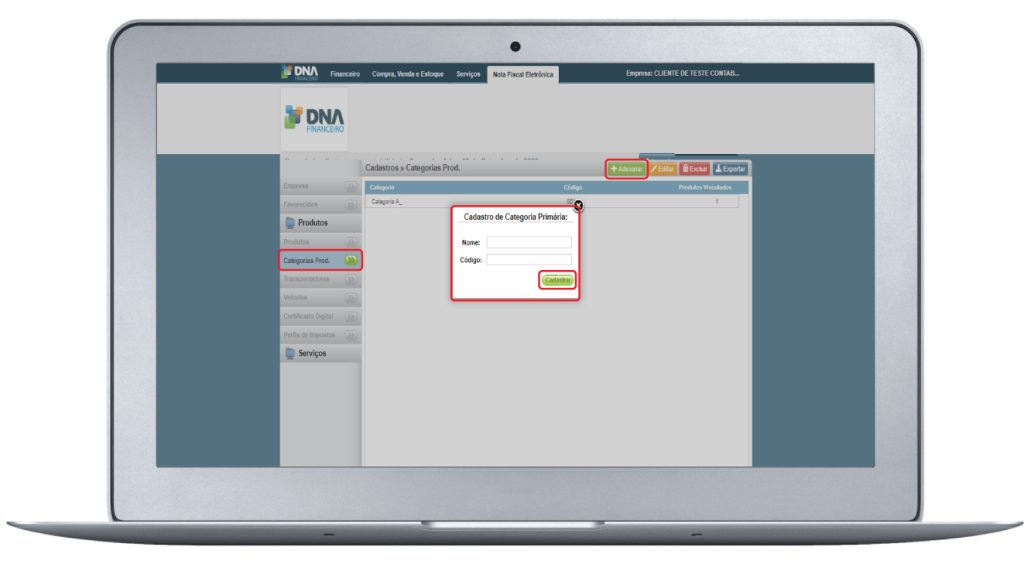
11 – Clique no menu “Produtos“, clique no botão “+ Adicionar” e cadastre um a um os produtos (Matéria Prima, Produto Acabado ou Revenda).
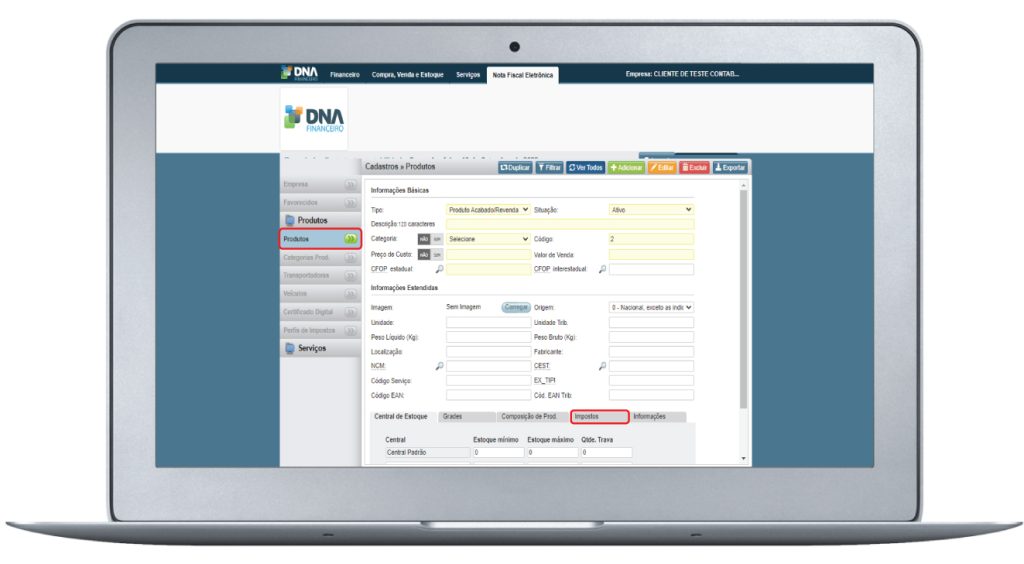
12 – Para emitir NF-e é obrigatório o preenchimento da aba “Impostos” (Vendas/Saída/Importação) – ligue para o seu Contador e informe-se sobre a classificação fiscal do produto – após o preenchimento clique em “Salvar“.
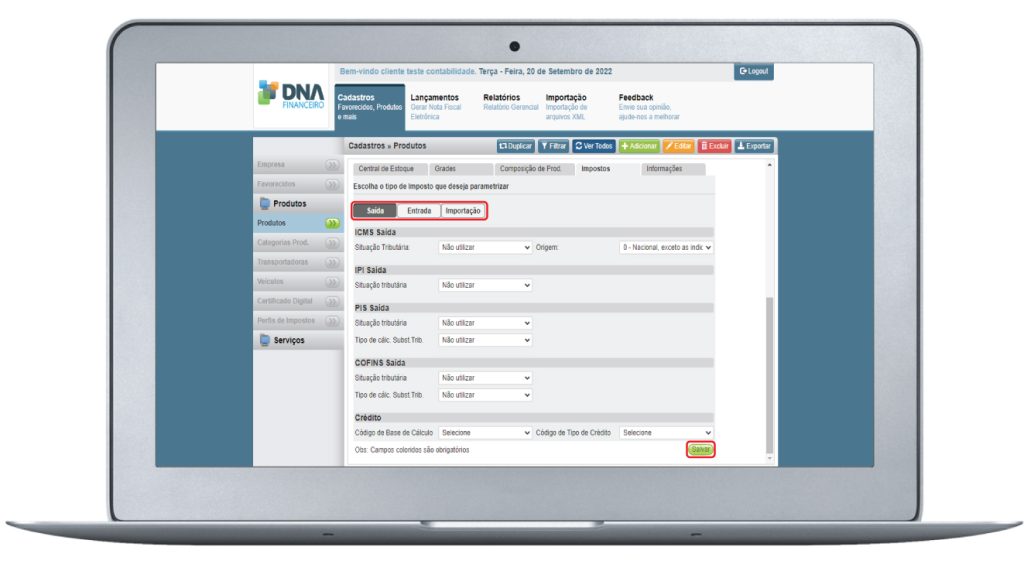
13 – Clique no menu “Serviços” para abrir a listagem de Opções do Módulo para emissão da NFS-e, clique nos botões e preencha um a um de baixo para cima.
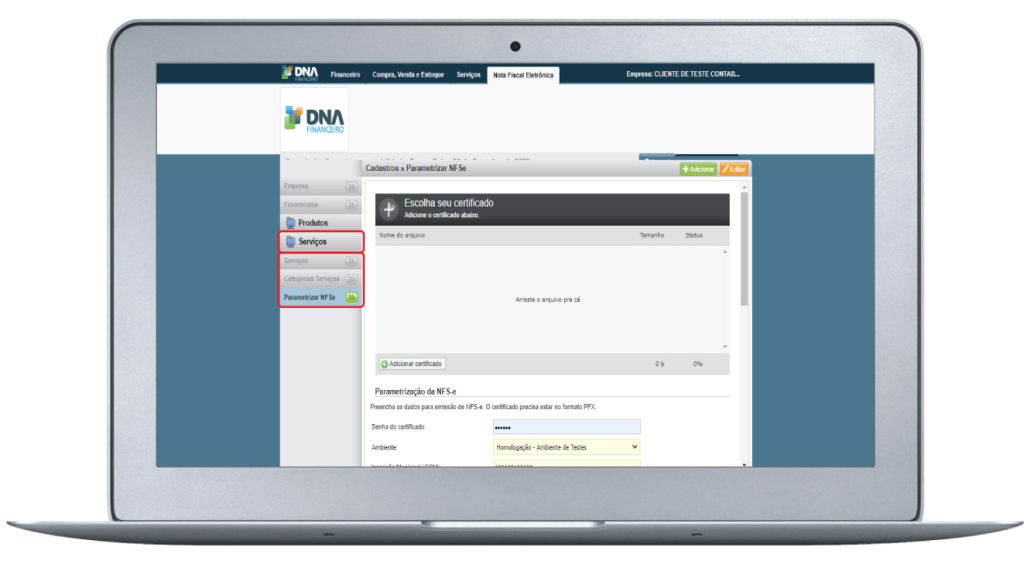
14 – Clique no menu “Parametrizar NFSe“, clique no botão “+ Adicionar“, preencha todos os dados solicitados e clique em “Carregar“.
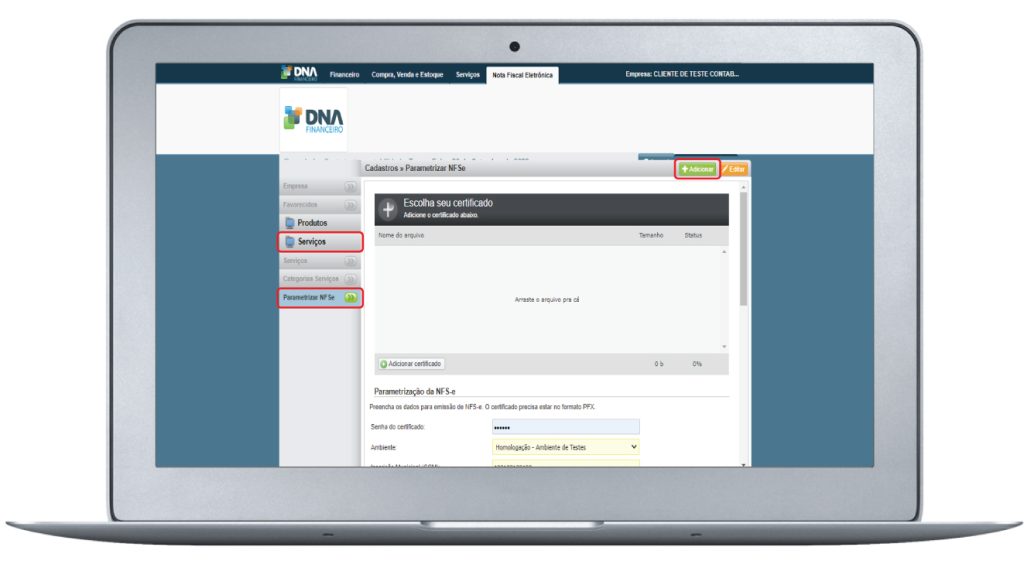
Para realizar o 1º lançamento de nota fiscal eletrônica (NF-e), faça o seguinte passo-a-passo:
15 – Clique na aba “Nota Fiscal Eletrônica”, clique no menu “Emitir NFe”, clique no botão “+Adicionar NF-e”, você será direcionado a tela de emissão de nota.
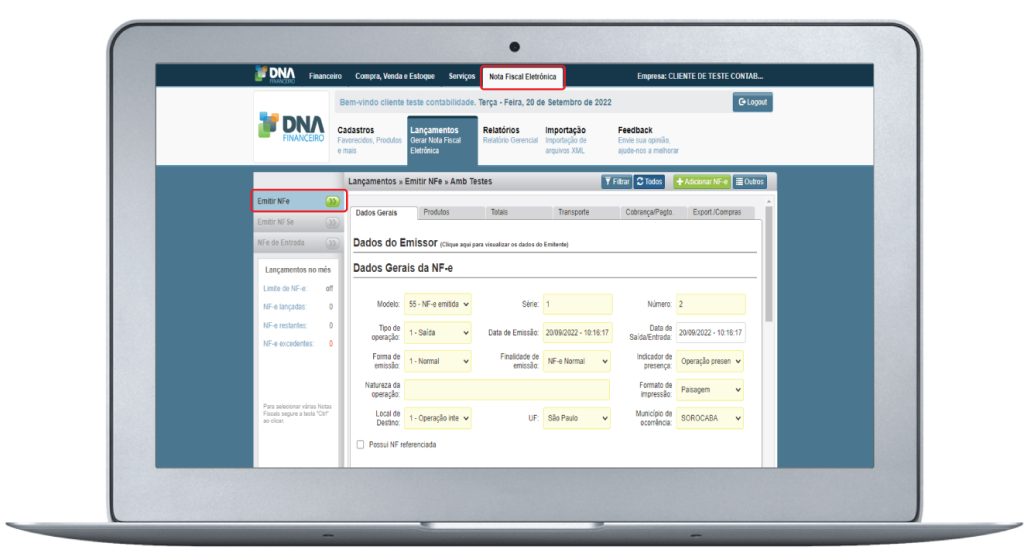
16 – Faça o preenchimento de todos os campos para cada aba se necessário (Dados Gerais, Produtos, Transporte, Cobrança/Pagamento, Export. Compras), clique em “Cadastrar“.
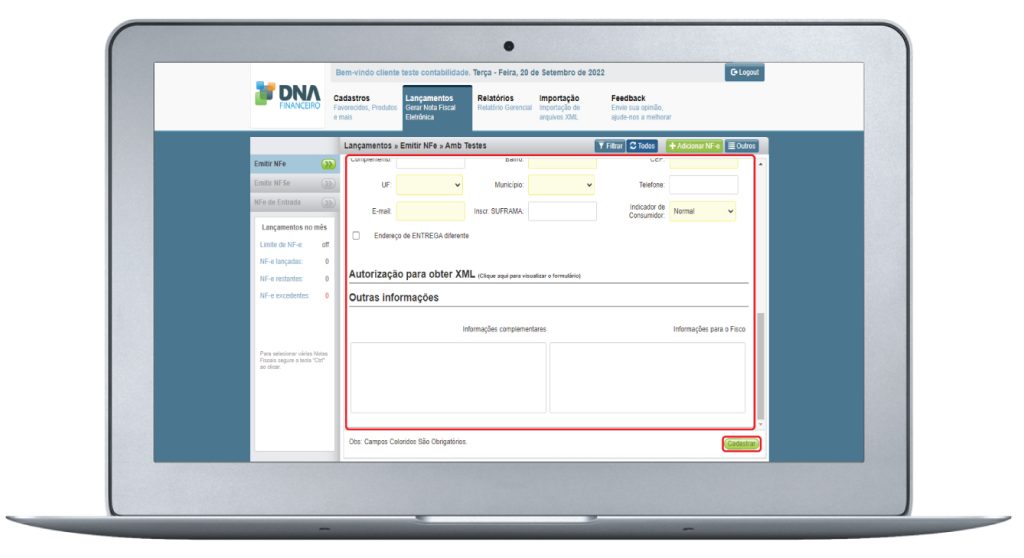
Relatórios – finalizou os lançamentos das notas no sistema e precisa apresentar Relatórios a outros envolvidos?
Facilite o seu dia a dia utilizando a aba de Relatórios, clique no menu e conheça todas as opções que laboramos pensando em você…
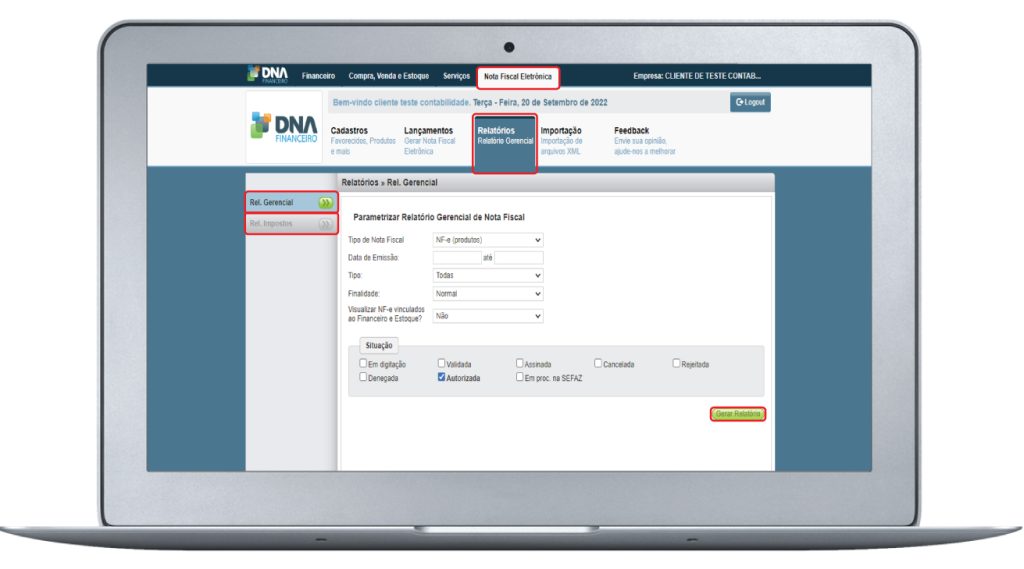
Importação – Precisou emitir nota fora da plataforma e precisa incluir no ERP DNA Financeiro? Facilite a sua administração fiscal no seu dia a dia utilizando a aba Importação de Arquivos XML. Clique no menu e realize a operação desejada…
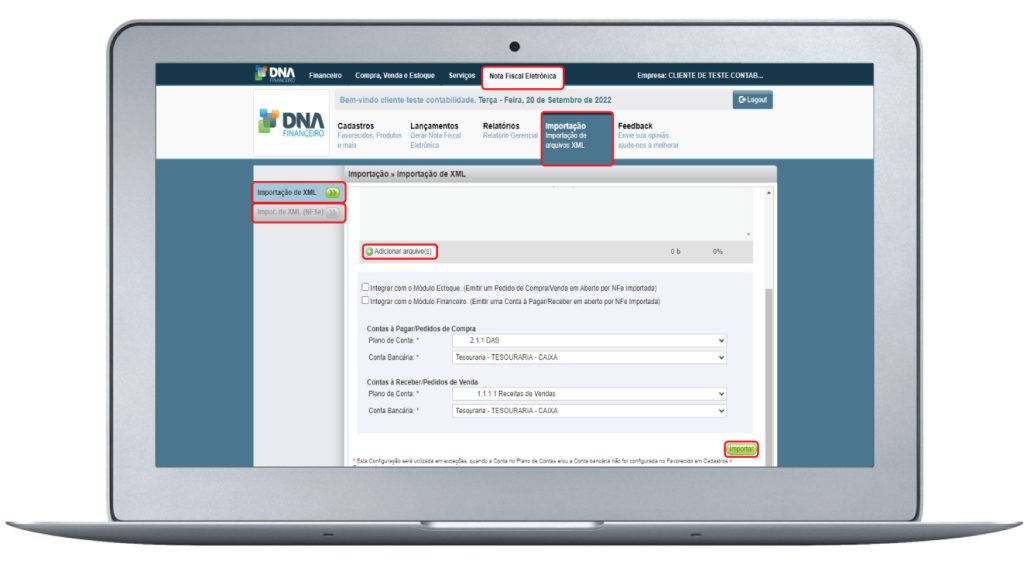
Caso queira, este é o link para download da nossa documentação de como utilizar nosso ERP: https://drive.google.com/file/d/1XcBZmK8KF8PkOI-Oid9UiwxiKki4XKIE/view?usp=sharing

